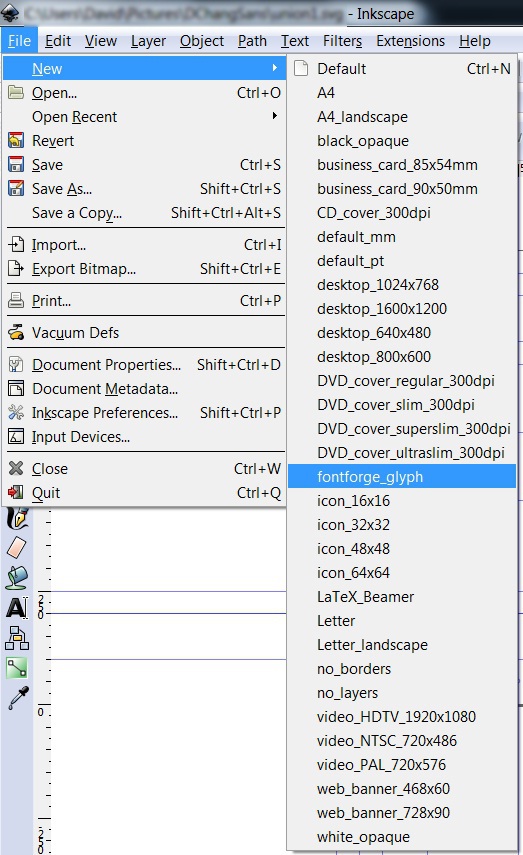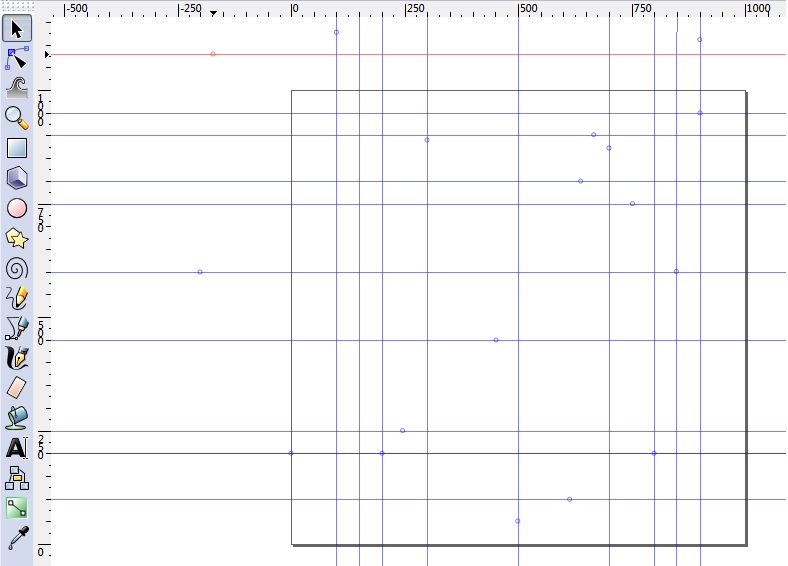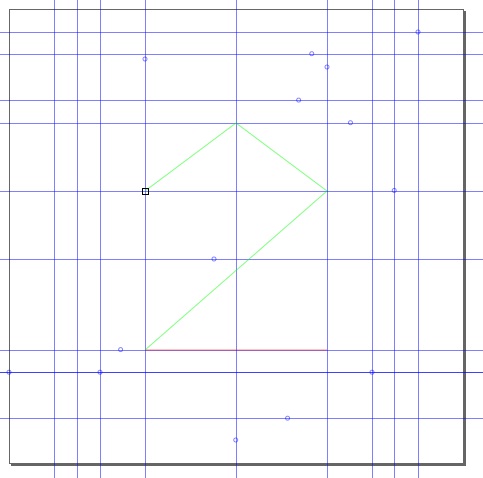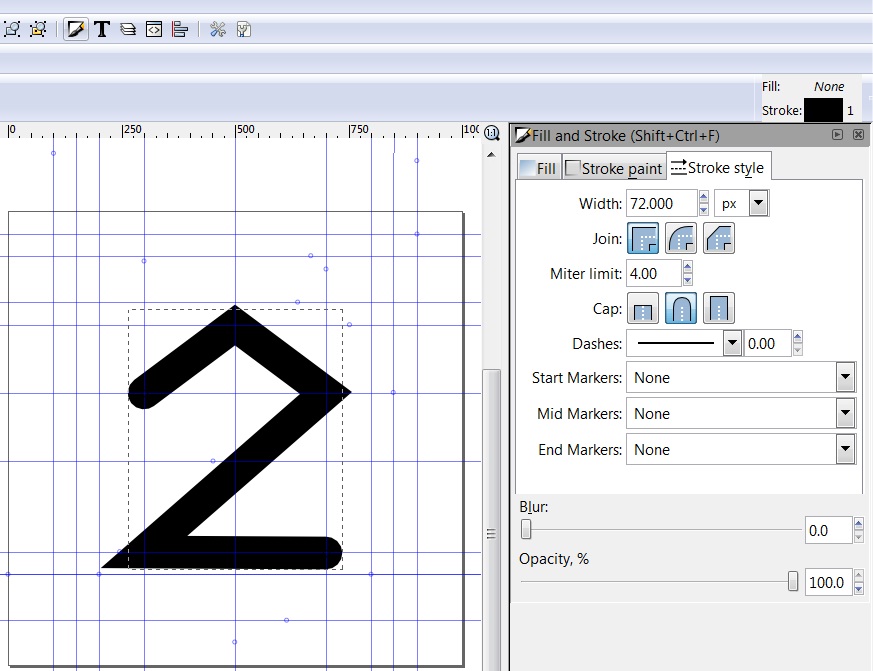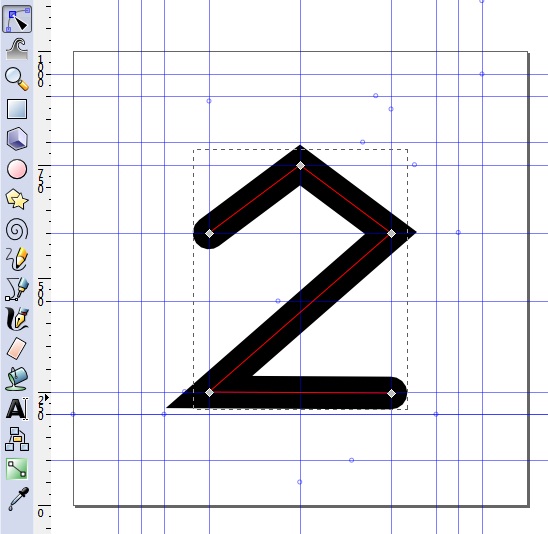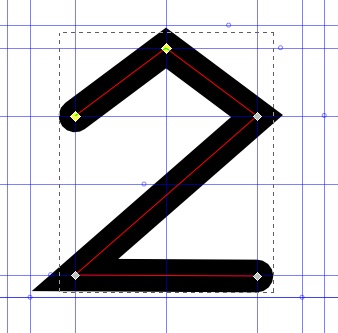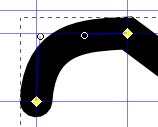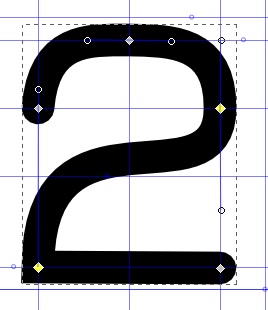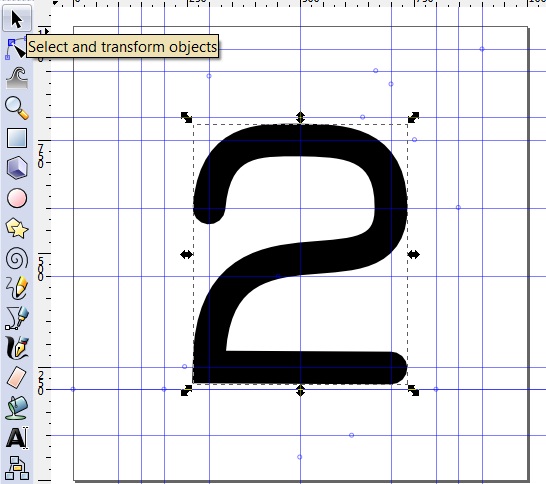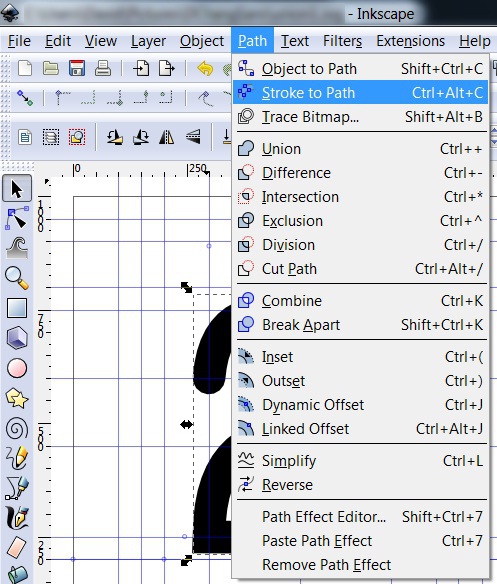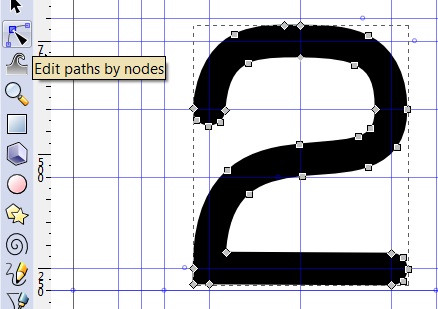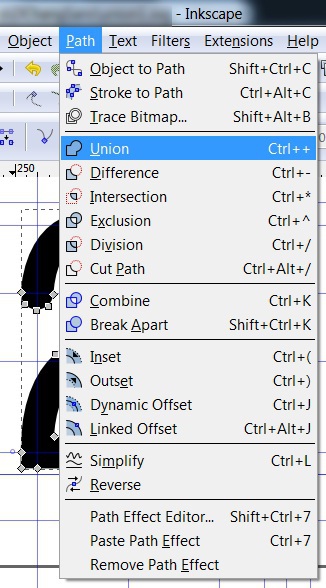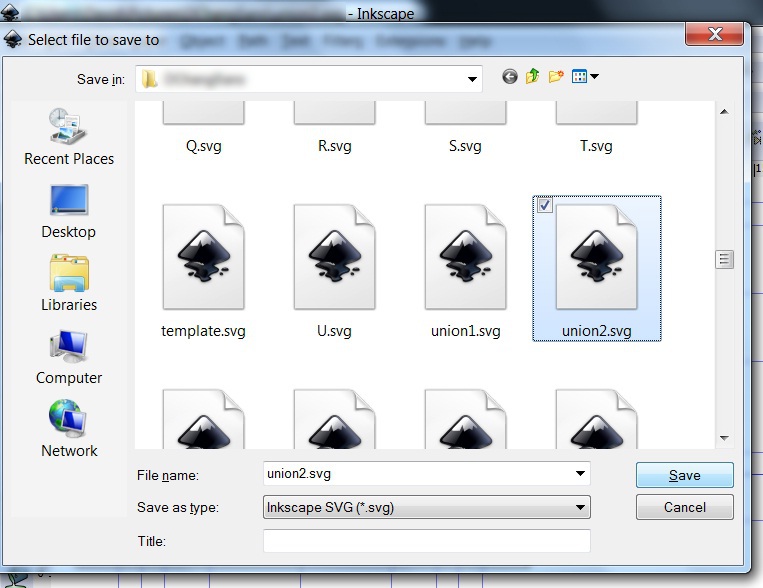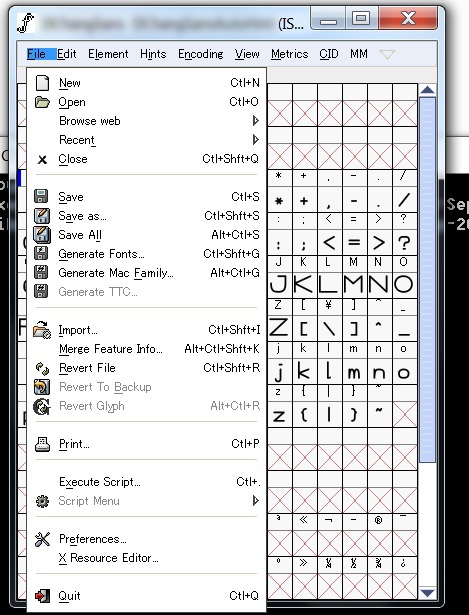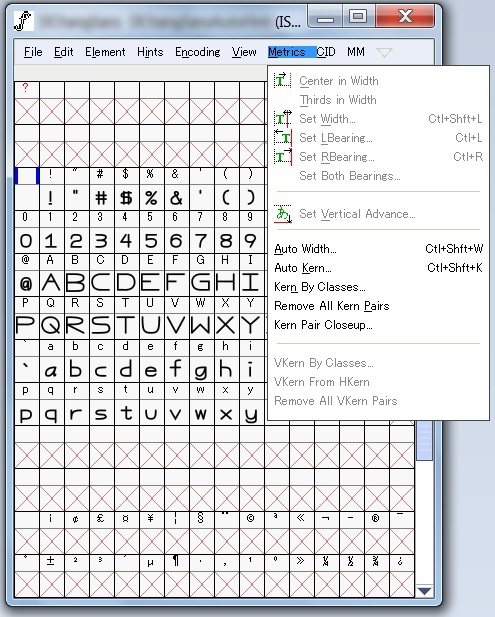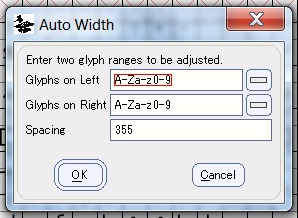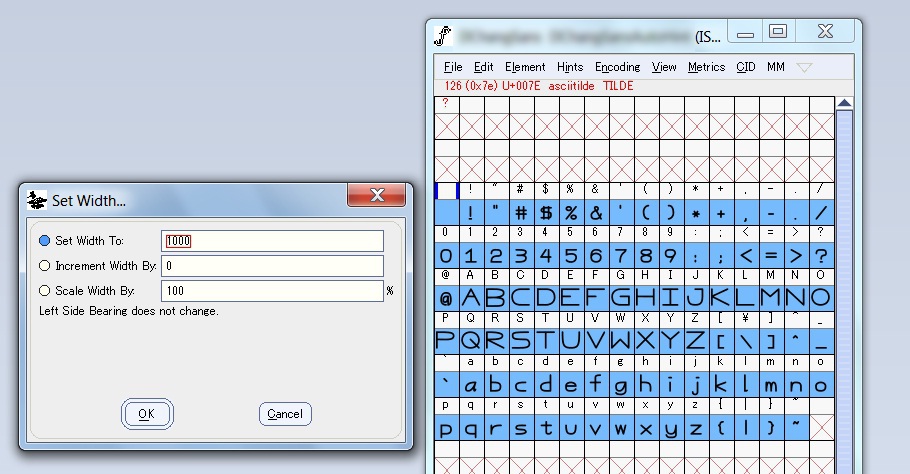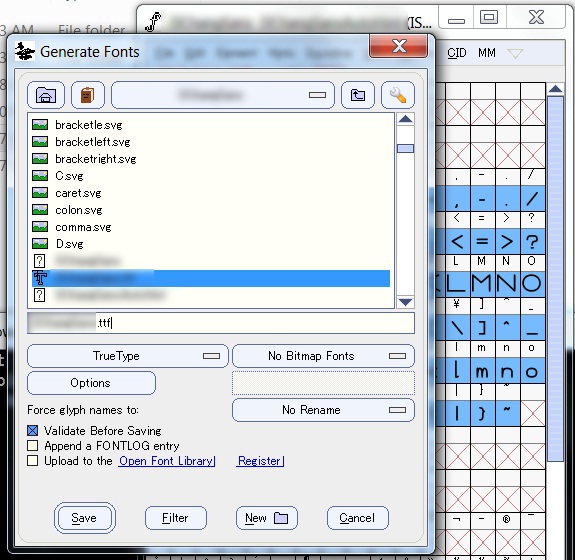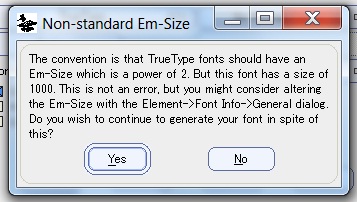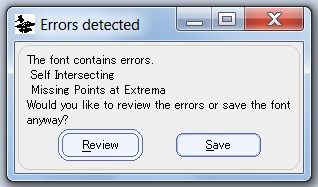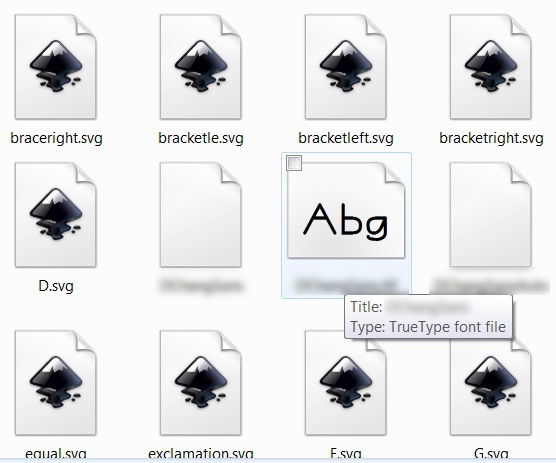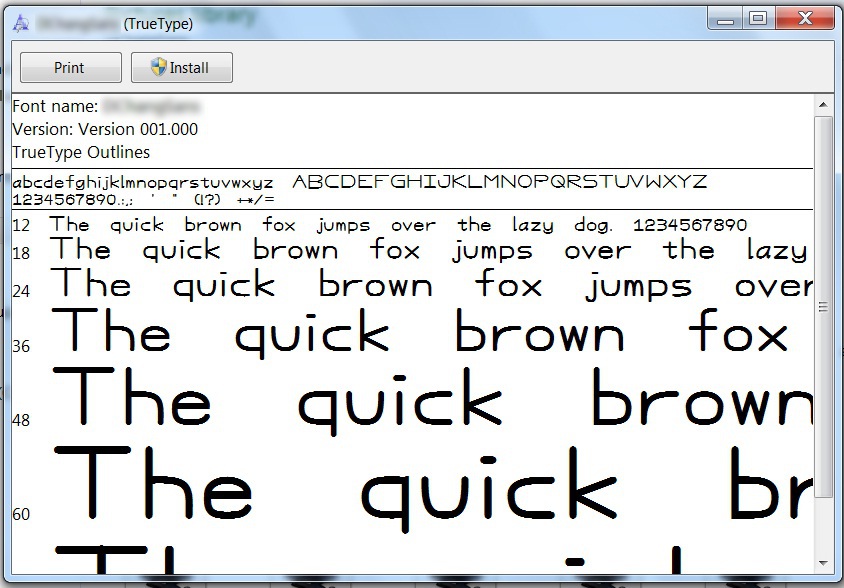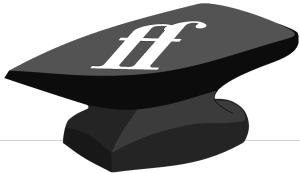
Ever since I started making my personal website, I have been experimenting with all sorts of stuff. In order to have an attractive website, the text needs to be readable. While there are a couple pretty good web fonts out there, I did not find any that were perfect, according to my personal opinion. So, I set off to make my own. What I have provided here are the fruits of about 2 days of tinkering. I have a fairly smooth process, now, for making my own font. The second font I have made took me about 8 hours. I consider this to be pretty fast. It is surprising how much time this consumes. Well, without wasting any more time, let's get started. The software you will need (all the software I use are legitimately free, either open-source or freeware): Inkscape (a vector drawing program), and FontForge (a font-making program). Inkscape is an alternative to Adobe Illustrater, whereas Font Forge is an alternative to costly software that do the same thing.